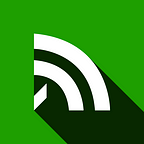Capture Your Screen With Windows 10 & 11 Like A Pro | PLUGHITZ Live
Episode #267 of Piltch Point teaches how to capture your screen like a pro with Windows 10 & 11. Interested? Read on to find a summary of the episode!
Pictures capture moments in our lives; screenshots capture daily brief memories. Be it something that made you laugh, your new highest score in your online game, or resources for your video tutorials, it’s human to want to keep those brief moments alive and useful.
You may know how to take a screenshot or record your screen on your phone, but your computer can offer more quality to your content. If you have a PC with Windows 10 or 11, are you really taking advantage of all the features this operating system provides?
With Episode #267 of PLUGHITZ Live’s show, Piltch Point, led by Avram Piltch, you can learn how to screen capture like a pro. Keep reading to find the summary of this episode. Don’t miss out!
Let’s Go Back To The Basics
When using your computer to capture your screen, you can get two kinds of content: still images and videos.
Still Images
Some may want to capture the whole window; some would want just a small part of it; luckily, there are different ways to take a screenshot of still images, and each serves a purpose. These are the views you can get and how:
- Full Computer: Do you want to capture the entire screen of your computer? The simplest method is to use your keyboard’s Print Screen key. Pressing this key will capture everything to your clipboard.
You can then copy and paste it into an email, Slack, or Microsoft Teams chat; and even into Paint or Photoshop if you want to edit it.
Combining the Windows key + Print Screen key will save the file in the Screenshots folder in your Photos folder.
- Single Window: This one will allow you to capture only the active window in your PC. You can do this by pressing Alt + Print Screen, it copies into your clipboard, and you can paste it in edit software or chat messages.
- Partial View: For this view, the Snip & Sketch feature is perfect. Press Windows + Shift + S for the feature to open. You can then choose between a rectangle, a custom shape, the current window, and a full display before taking the screenshot.
- Scrolling Window: This is where PicPick comes in; it is a freemium app that allows you to take the views from above, select a scrolling window, and capture all of its content. The app stitches together a single image as the window scrolls in segments.
Video
Want to record your screen while you play online? Or maybe you want to do a video tutorial? Whatever it is, you can do it easily with your Windows 10 and 11 software. These are two of the most efficient ways to do so:
- Xbox Game Bar: You can access the Game Bar by pressing Windows + G, or you can record the screen by pressing Windows + Alt + R. The active window, and only the active window, will be recorded by this feature. The recordings are saved in a folder named “Captures” in your Videos folder.
- OBS: OBS is your go-to when it comes to screen recording software. To use it, add your monitor as an input, select it as “active,” and press “record.”
Be Up-Dated, Not Out-Dated
If you’re interested in learning more about the methods mentioned above, tune in with Piltch Point’s episode #267. In this episode, Avram shares his experience with Windows 10 & 11 and further explains the features available to capture your screen.
As PLUGHITZ Live, we’re eager to provide the best content for our tech enthusiasts, don’t miss out and start capturing your screen moments like a pro!
SUBSCRIBE TO PILTCH POINT TODAY